Properties (Tutorial)
Most new users underestimate the amount of control that configuration properties provide. Trihedral's Advanced Configuration course spends nearly two hours on this topic. You can learn more here: Configuration Properties
View and set configuration properties
Try the following, just to get a sense of what's available:
- Open the Application Configuration dialog.
(You can do that from either the VAM, or from the tools at the top of the application window.)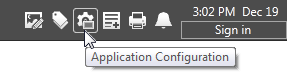
- Select the Edit Properties option in the left-side menu (top entry) if it is not already open.
You will be looking at the basic mode, with four tabs for Display, Alarms, etc. These are the most commonly used properties. - Note in the Display tab that you could change the name, icon or color theme. If working in the training application, feel free to change any of these.
- Select the Apply button.
- In the Comment dialog, type: Experimenting with display properties.
Comments are valuable when reviewing the version log. Don't get into the habit of skipping them. They should describe why you made the changes. The details of what changed will be recorded for you. - Explore the remaining options in the Display tab, and the ones in the Alarms tab and Historical Data Viewer tabs, but don't make any more changes just now.
- Open the "Other" tab.
- Note that the option, "Automatically deploy local changes" is selected. Some developers like to work that way, but more prefer to turn it off, deploying changes only when they're ready.
- Deselect the option, "Automatically deploy local changes".
- Select the Apply button.
- Type a comment when prompted and select OK.
- Close the Application Configuration dialog.
Did you minimize the window instead of closing it? When working in VTScada, it's a much better habit to close tool windows rather than minimize them.
Ready to continue? Open Navigate Pages (Tutorial)
